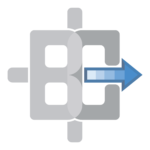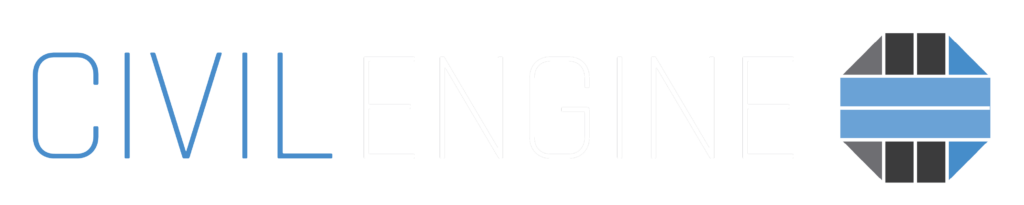
Base Modeling Best Practices
Autodesk InfraWorks can be a helpful tool for generating early 3D base models—especially when aggregating design elements from Civil 3D such as terrain, roads, bridges, and corridors. While InfraWorks base models often require cleanup before import, they can serve as strong starting points when prepared correctly.
Exporting From InfraWorks:
Recommended Format
- OBJ exports are preferred for surface texture compatibility
- FBX exports are not typically recommended, as aerial image surface textures often flip and appear incorrect upon importing into Civil Engine
Export Steps:
1. Go to Present/Share > Export 3D Model
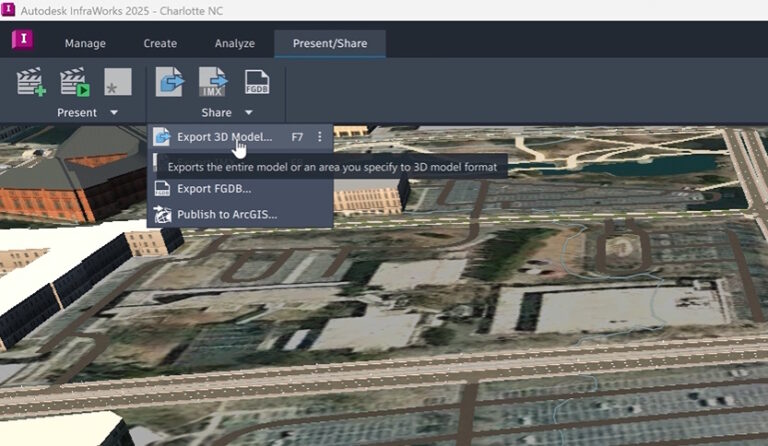
2. Choose:
- Bounding Box, or “BBox” (recommended to limit file size)
- Entire Model (only for small or optimized models)

3. Under “Target File(s)”, click the folder icon, choose your target output location, then change the “Save as type” pull-down to “WaveFront files (*.obj)”
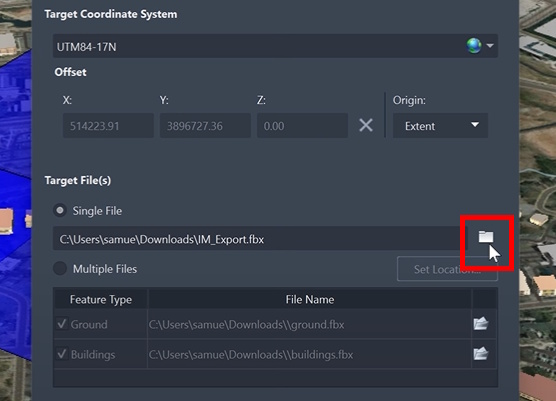
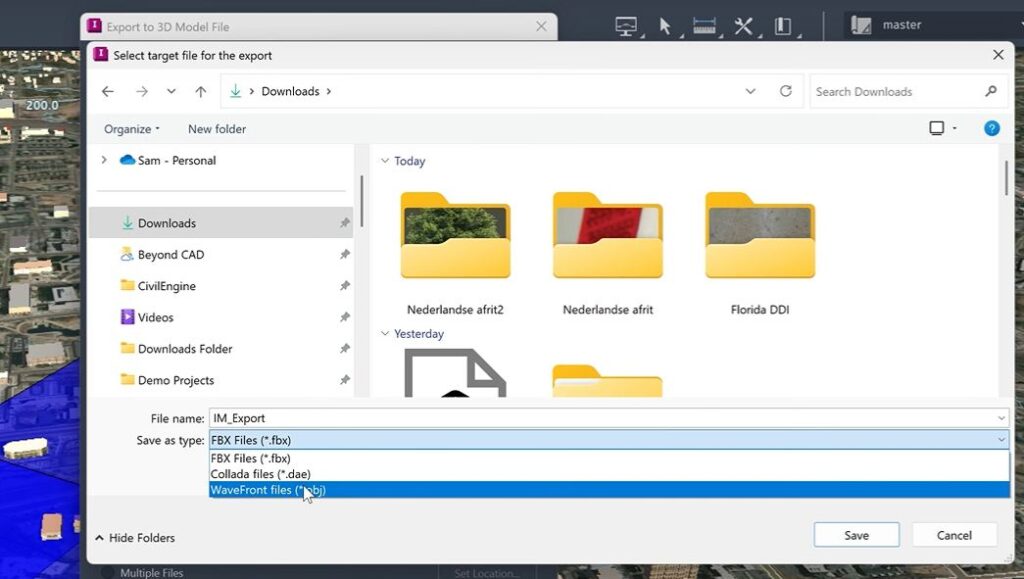
4. Name your file and choose:
- Single File (simpler import)
- Multiple Files (if you want to import things like the ground and buildings separately)
Importing Tips:
Open Civil Engine, click Import Base Model under the New Project box, and navigate to your OBJ or FBX base model.
Under Import Options, be sure the “Original Units” is set to Meters, as InfraWorks exports default to Meters [to be confirmed].
You will also need to adjust the Base Rotation X value from 0 to 90 degrees.
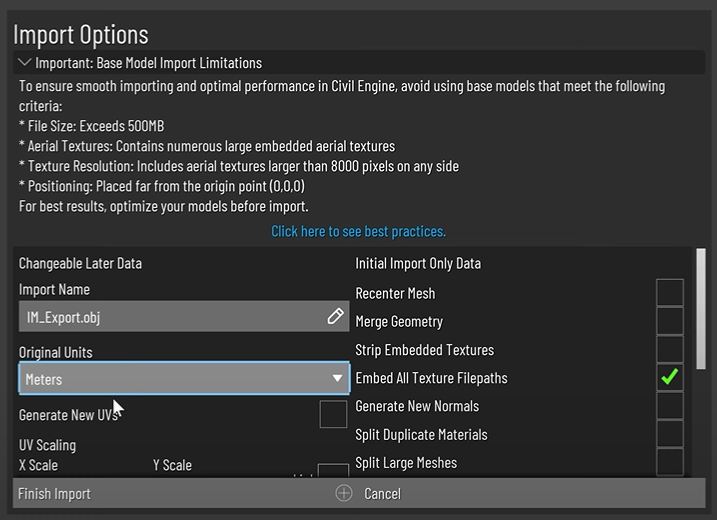
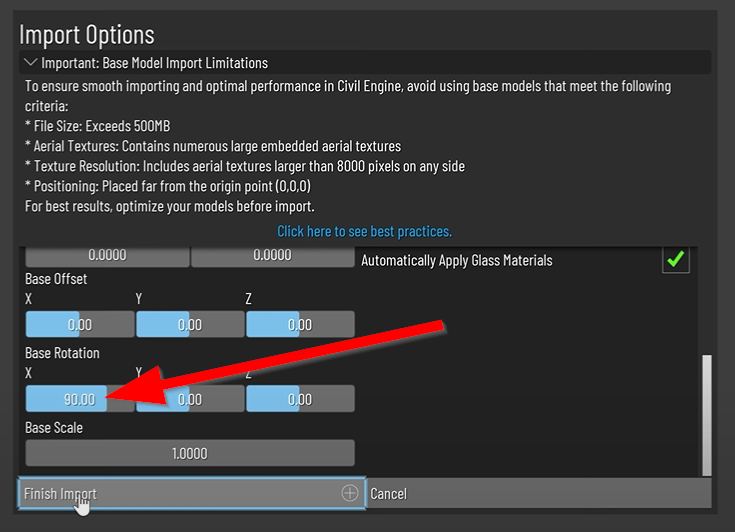
After import, the model may appear high in the sky, but you can double-right-click on the model to zoom the camera closer to the imported model.
Aerial Image Fixes
It is a known issue that OBJ exports from InfraWorks contain surface images that appear too dark after import. To correct these dark aerials, you need to replace the image texture with an edited copy of that image, which you need to locate, copy, and edit on your device. This is addressed at 37:00 of this tutorial video: Importing and Texturing | Civil Engine Tutorial Series.
This workflow may also be similar to a fix for the flipped/rotated images that occur on InfraWorks FBX exports, but this has yet to be tested.
General Tips & Limitations:
The following advice remains consistent regardless of which 3D modeling tool you use to create your base model:
- Export to an FBX or OBJ file type only; Civil Engine cannot import other base model types at this time. Choosing FBX or OBJ may be dependent on which modeling tool you are using – reference the detailed list below for more recommendations.
- Large models ( > 1GB) may be difficult to import or visualize with Civil Engine. Trim/reduce/simplify base model geometry where possible
- Avoid using high-res images as surface textures (i.e. high definition aerial photography draped onto the existing terrain model). Reduce the resolution of these image textures using photo editing software when possible.
- Move the 3D model near the X=0, Y=0, Z=0 origin point before exporting to FBX/OBJ. Keep this origin point consistent in your 3D model so future exports can be imported into Civil Engine with the same relative origin point.
- Datasmith / live syncing / replacement of base modeling is not yet operable in Civil Engine. If the base model changes after it is imported into Civil Engine, it will need to be reimported and retextured at this time.