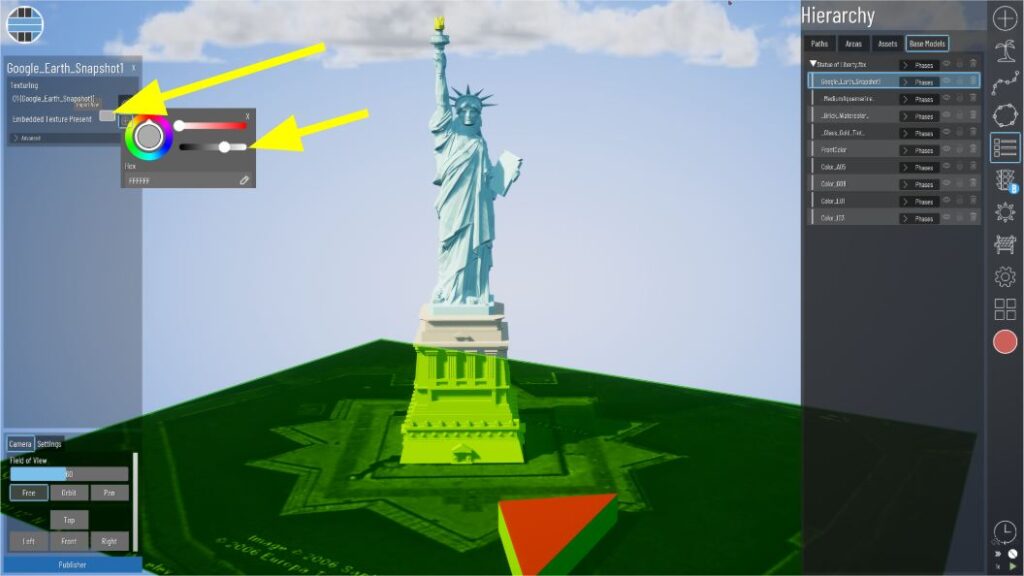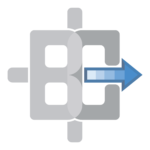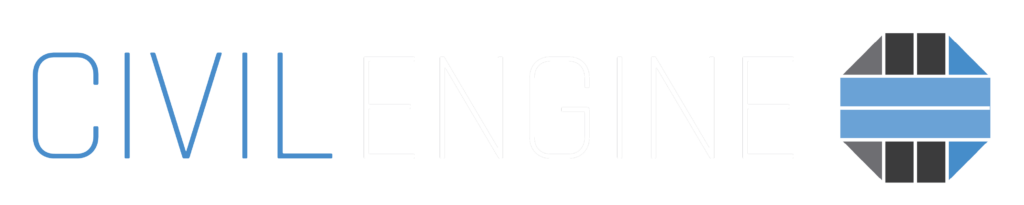
Base Modeling Best Practices
Note: SketchUp has a free plan, but file exports (FBX/OBJ) are only possible with the SketchUp Pro or higher plan type. A SketchUp Pro plan also gives you access to download & use 3D assets in the SketchUp 3D Warehouse.
SketchUp Modeling Tips:
- Ensure all “front” surface textures face out. In SketchUp, plain white faces represent the “front” or outward-facing side of a surface, while blue faces indicate the “back” or inward-facing side. You can reverse the orientation of faces by right-clicking the face and choosing “Reverse Faces”.
- Use unique surface texture materials/colors/images for unique materials intended to be visualized in Civil Engine. (e.g., all surfaces textured with SketchUp’s “Grass Dark Green” material can be merged as a single submesh component in Civil Engine upon import, allowing you to make one texture change to retexture all the Grass Dark Green surfaces at the same time.
General Tips & Limitations:
The following advice remains consistent regardless of which 3D modeling tool you use to create your base model:
- Export to an FBX or OBJ file type only; Civil Engine cannot import other base model types at this time. Choosing FBX or OBJ may be dependent on which modeling tool you are using – reference the detailed list below for more recommendations.
- Large models ( > 1GB) may be difficult to import or visualize with Civil Engine. Trim/reduce/simplify base model geometry where possible
- Avoid using high-res images as surface textures (i.e. high definition aerial photography draped onto the existing terrain model). Reduce the resolution of these image textures using photo editing software when possible.
- Move the 3D model near the X=0, Y=0, Z=0 origin point before exporting to FBX/OBJ. Keep this origin point consistent in your 3D model so future exports can be imported into Civil Engine with the same relative origin point.
- Datasmith / live syncing / replacement of base modeling is not yet operable in Civil Engine. If the base model changes after it is imported into Civil Engine, it will need to be reimported and retextured at this time.
Exporting Tips:
- Once ready to export from SketchUp, go to File -> Export -> 3D Model.
- Choose FBX or OBJ from the “Save as type” pull down list. OBJ is recommended from SketchUp to retain image surface textures on import.
- OBJ exports from SketchUp’s native exporter sometimes take a long time and may result in transparent surface meshes once retextured with Civil Engine. We suggest exploring a 3rd party plugin from SimLab to export OBJs that export faster and import better in Civil Engine: https://www.simlab-soft.com/plugins_count/plugin-download.aspx#skp_objexporter
- Click Options to adjust settings.
- If you want to export just part of your model, toggle on use the “Export only current selection” option under the Geometry options; leave other options unchecked.
- Toggle ON the “Export texture maps” option under the Materials options.
- Adjust your Units in the Scale options as desired, but take note of which units you are using for your export, as this setting will need to be matched when importing a base model in Civil Engine.
- Special Note: Civil Engine defaults to a units of Centimeters for asset and secondary base model importing, so it is best practice to set units to Centimeters when exporting from SketchUp.
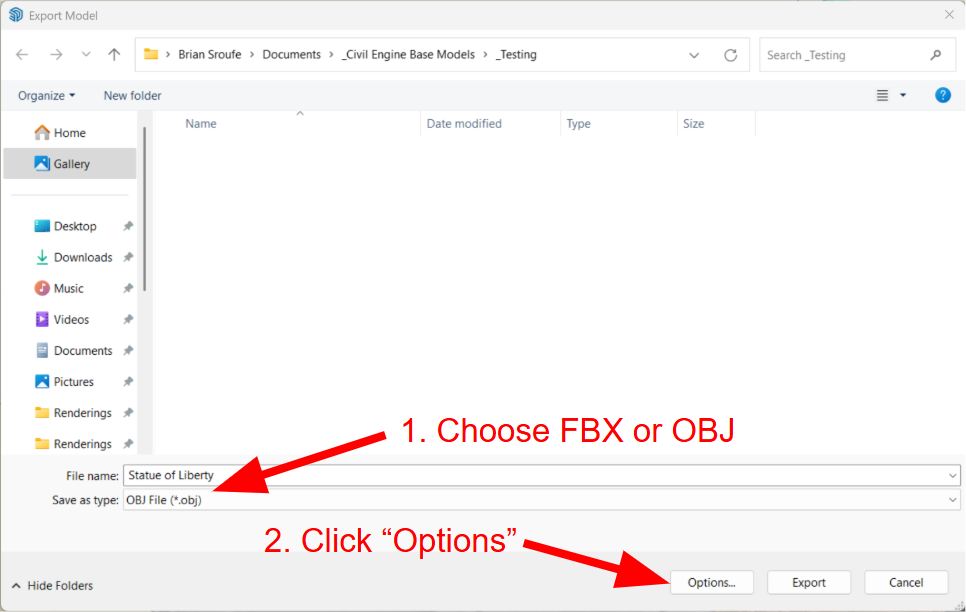
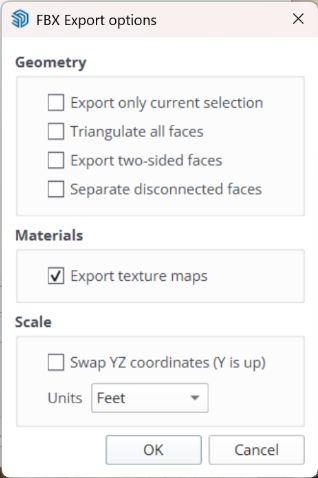
Importing Tips:
- Be sure to match the “Original Units” from the SketchUp export.
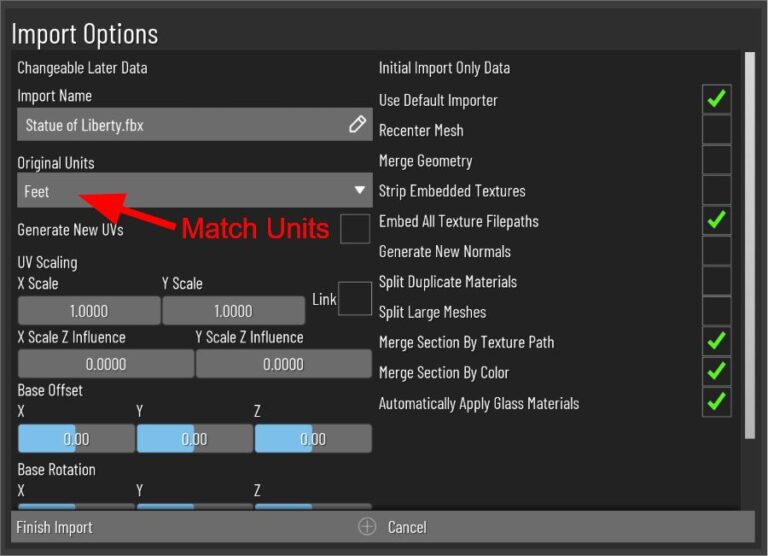
- The other default settings are recommended to be left unchanged for most projects.
- See below for FBX and OBJ imports of the same SketchUp model. The FBX model did not retain the image surface textures in the SketchUp model (the black and white aerial image beneath the statue and the brick status base).
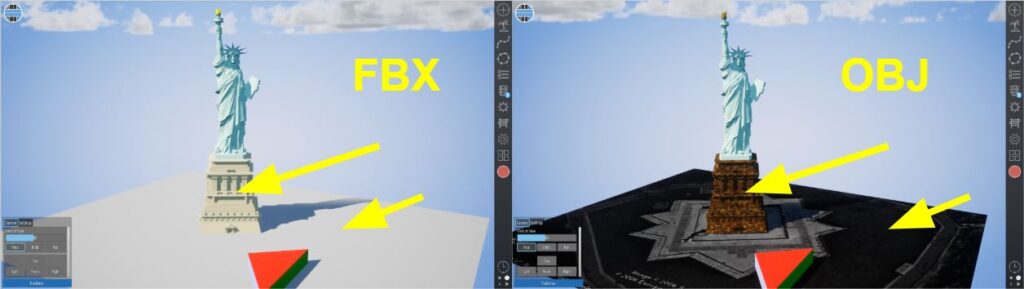
If using FBX, these images can be remapped by selecting that submesh component of the Base Model in the Hierarchy menu, then clicking “Import New” in the details panel on the left.
- Surface textures may appear too dark or too light from SketchUp model exports; typically raster image textures appear too dark, and plain color materials may appear too light by default. These colors can be modified after importing by selecting those components of the Base Model in the Hierarchy menu, then clicking the color box and adjusting either the Saturation or Luminance (horizontal bars) level in the pop-out window.